Kraken takes the security of users’ accounts and assets very seriously. One way they do this is by offering two-factor authentication (2FA) as an additional layer of protection for their clients. 2FA is an effective security measure that requires users to provide two separate forms of authentication when accessing their accounts, making it more difficult for unauthorized users to gain access.
By implementing 2FA, Kraken ensures that even if an unauthorized individual manages to obtain your username and password, they would still need access to your second form of authentication to actually access your account. This not only reduces the risk of unauthorized access, but also significantly enhances the overall security of your account on the platform.
Kraken offers several types of 2FA to cater to different client preferences and security needs. You can choose to use an authenticator app, which generates unique codes for specific actions like signing in, trading, depositing, and withdrawing funds, or even for resetting your password. Alternatively, you can enable 2FA for funding purposes, which prevents potential attackers from moving funds in or out of your account. No matter which option you choose, setting up 2FA on Kraken is a crucial step in enhancing your account security and protecting your valuable digital assets.
Understanding 2FA on Kraken
What is 2FA?
Two-factor authentication (2FA) is an additional security feature for your Kraken account. 2FA protects your account by requiring not only your username and password but also a unique and time-sensitive code generated by a third-party application or a security key. Kraken supports two 2FA methods: authenticator apps and Security Keys, with the latter being the most secure.
How Does 2FA Work?
When you set up 2FA on your Kraken account, you can choose to use an authenticator app or a Security Key. Authenticator apps generate codes for signing in, trading, depositing and withdrawing, and resetting your password. You will need to enter these codes along with your username and password to perform specific account actions.
To set up an authenticator app, follow these steps:
- Sign in to your Kraken account.
- Select your name in the upper-right corner of the page.
- Choose the desired function you want to set 2FA up for.
- Select “Change method” or toggle the OFF/ON dial under the function.
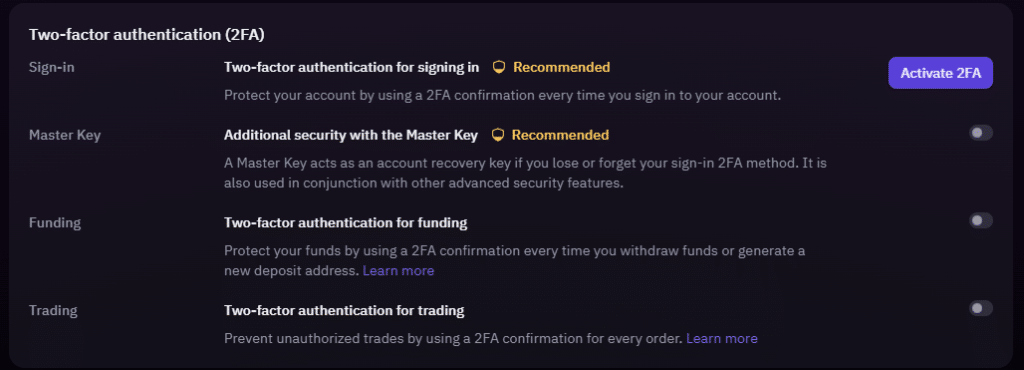
For using a Security Key, Kraken supports both FIDO2 and Yubico OTP protocols, offering more protection for your account. However, it is essential to note that, at the moment, only sign-in 2FA can be secured with Security Keys.
Why 2FA is Important for Your Kraken Account?
Two-factor authentication is crucial for your Kraken account because it adds an extra layer of security. It ensures that only you can access and perform critical actions in your account, even if an attacker gains your password. By requiring this additional step, the likelihood of someone infiltrating your account is significantly reduced.
Furthermore, Kraken allows you to set up 2FA for various account actions, including signing in, trading, depositing and withdrawing, and resetting your password. This versatility ensures the utmost security for all aspects of your account, protecting your personal and financial information from unauthorized access.
Setting up 2FA on Kraken
Using Authenticator App
To secure your Kraken account, you can set up two-factor authentication (2FA) using an authenticator app. This app will produce time-sensitive passcodes for specific account actions like signing in, trading, depositing and withdrawing, and resetting your password. First, download an authenticator app such as Google Authenticator or Authy on your smartphone.
- Log in to your Kraken account.
- Navigate to the Security page.
- Locate the 2FA table and activate 2FA beside the desired section (e.g. Sign-in, Trading, Funding).
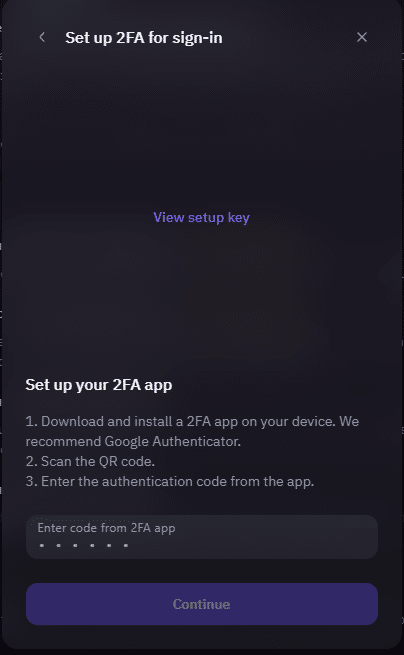
After activating 2FA, you will be prompted to scan a QR code or enter a setup key in your authenticator app. Once completed, your app will generate a unique passcode that you’ll need to input whenever you perform specific actions on the platform.
Setting Up Master Key
A Master Key helps you regain account access if you lose your 2FA device. You can set up a Master Key by:
- Accessing the Security page in your Kraken account.
- Look for the Master Key option and click Set up.
- Choose your desired 2FA method (Authenticator app or Hardware Security Key) and follow the on-screen instructions.
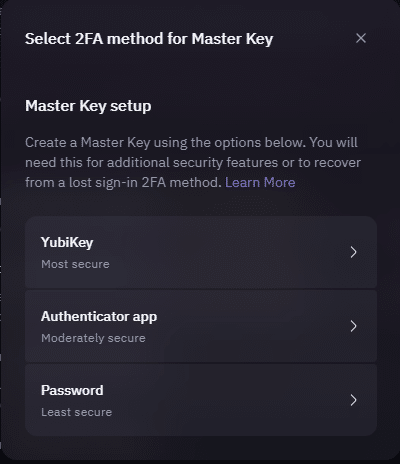
Remember to store your Master Key in a safe place, such as a password manager or printed and secured in a physical location.
Using Hardware Security Key
For enhanced security, you can use a Hardware Security Key as your 2FA method.
- Purchase a compatible hardware security key, such as YubiKey or Google Titan.
- Log in to your Kraken account and navigate to the Security page.
- In the 2FA table, find the desired section (e.g. Sign-in, Trading, Funding) and select Change method.
- Choose Hardware Security Key and follow the instructions to register your key.
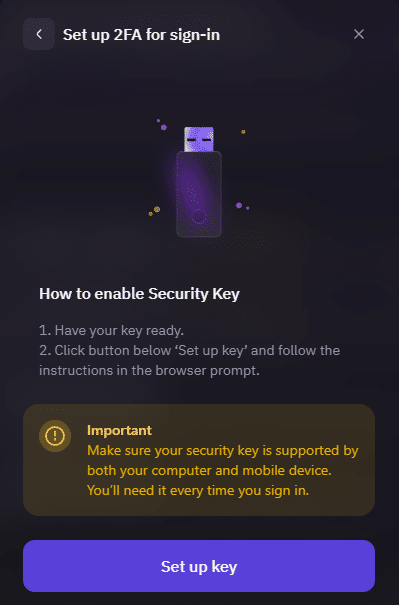
When accessing your Kraken account or performing specific actions, you’ll be prompted to insert your hardware security key and authenticate the action.
Note: It’s recommended to have a backup hardware security key registered in case the primary key is lost or damaged.
| 2FA Method | Security level | Ease of use |
|---|---|---|
| Authenticator App | Moderate | User-friendly |
| Hardware Security Key | High | More complex |
Using 2FA for Different Features
Kraken offers two-factor authentication (2FA) for various account functions, enhancing your account’s security. In this section, we will discuss how to set up 2FA for different functions, such as sign-in, trading, and funding.
Sign-In 2FA
To set up 2FA for signing in, follow these steps:
- Log in to your Kraken account and go to Security.
- Scroll down to the 2FA table.
- Activate 2FA beside the Sign-in section.
You can choose from the following 2FA methods for signing in:
- Hardware Security Key (most secure)
- Authenticator app (moderately secure)
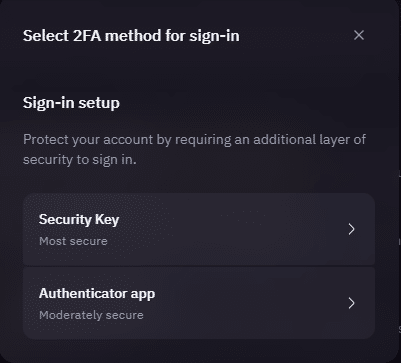
Security Tip: Using a hardware security key is the most secure and convenient method for daily use.
Trading 2FA
To add an extra layer of security for trading, follow these steps:
- Log in to your Kraken account and go to Security.
- Scroll down to the 2FA table.
- Activate 2FA beside the Trading section.
For trading 2FA, Kraken currently supports:
- Authenticator app (moderately secure)
- Password (least secure)
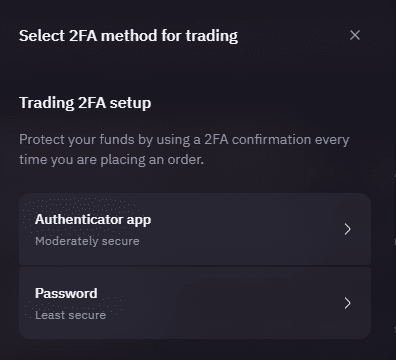
Funding 2FA
Securing your funding actions, such as deposits and withdrawals, is crucial. To enable 2FA for funding, follow these steps:
- Log in to your Kraken account and go to Security.
- Scroll down to the 2FA table.
- Activate 2FA beside the Funding section.
For funding 2FA, Kraken currently supports:
- YubiKey (most secure)
- Authenticator app (moderately secure)
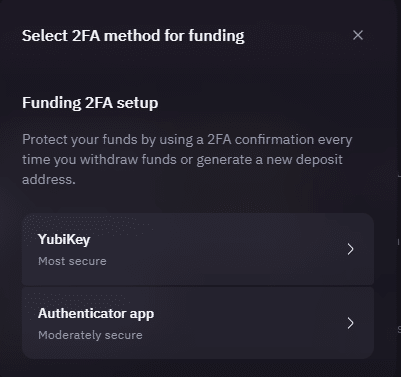
Keep in mind that for each of these account actions, you need to set up 2FA separately. Although Kraken Classic offers an authenticator app option, using an up-to-date Kraken account interface ensures better security and improved user experience.
Managing 2FA Settings on Kraken
Changing 2FA Method
To change your two-factor authentication (2FA) method on Kraken, you need to follow these steps:
- Log in to your Kraken account.
- Go to your account’s Security page.
- Scroll down to the 2FA table.
- Next to the desired 2FA function (e.g., Sign-in, Trading, Depositing, Withdrawing), click on “Change method”.
Kraken supports two 2FA methods:
- Hardware Security Key (most secure): At the moment, only sign-in 2FA can be secured with both FIDO2 and Yubico OTP protocols. Support for FIDO2 in other 2FA functions is expected in the near future.
- Authenticator app (moderately secure): This 2FA method can be used for various account actions like signing in, trading, depositing, withdrawing, and resetting your password.
It’s crucial to enable 2FA for each of the account actions separately.
Temporarily Disabling 2FA
In case you want to temporarily disable 2FA, follow these steps:
- Log in to your Kraken account.
- Navigate to your account’s Security page.
- Scroll down to the 2FA table.
- Click on “Disable” beside the desired 2FA function.
Note: Turning off 2FA can make your account more vulnerable to unauthorized access. It’s recommended that you enable Global Settings Lock (GSL) after setting up your 2FA functions. GSL ensures the other 2FA functions cannot be removed if someone gains unauthorized access to your account.
Troubleshooting 2FA Issues
Bypassing 2FA
If you ever need to bypass 2FA, Kraken provides a few options. Firstly, ensure that you have set up backup access methods such as a static password, security key, or master key. These methods can be used in case you lose access to your authenticator app or device, allowing you to regain entry to your account.
Lost Phone and Backup Access Methods
In case you lose your phone, it is essential to have backup access methods in place. Some possible backup methods include:
- Static Password: Set up a separate, static password for 2FA on Kraken. Make sure to store this password in a safe location separate from your original password.
- Security Key: Having a physical security key, such as a YubiKey, can be used as a backup. This key will provide you with an additional way of accessing your account.
- Master Key: A master key is a separate 2FA method that grants access to sensitive account actions, such as resetting the 2FA settings.
Remember to store your backup methods securely and separately, so you can quickly regain access to your account if needed.
Transfer Authenticator App to New Phone
If you get a new phone and need to transfer your authenticator app, follow these steps:
- Ensure your backup access methods (e.g., static password, security key, or master key) are set up and available in case of any issues.
- Install the authenticator app on your new device.
- Disable the 2FA settings from the Kraken account associated with your old device.
- Set up a new 2FA using the authenticator app on your new device.
By properly setting up backup access methods and transferring your authenticator app to a new device, you can have a smooth experience with 2FA on Kraken.
Note: If you face any difficulties or have questions, refer to Kraken’s support articles or contact their support team for further assistance.
Enhancing Security with 2FA
Understanding Phishing and Account Security
Phishing is a form of cyber attack used by criminals to deceive and trick users into disclosing sensitive information, such as login credentials and personal data. It is important to secure your Kraken account to protect your assets against such attacks. Implementing Two-Factor Authentication (2FA) is an effective way to add an extra layer of protection. Kraken supports two 2FA methods: Security Keys and Authenticator Apps. When you enable 2FA, you will be required to provide a second form of verification in addition to your password when logging in.
Using Backup Codes
Backup codes are an essential part of the 2FA setup on Kraken. These codes can be used in case you lose access to your primary 2FA (e.g., you lose your phone or security key). It is crucial to store your backup codes in a safe and secure place, separate from your primary 2FA method. Backup codes should be treated like physical keys to your Kraken account because they can be used to gain access.
Why Using Hardware Security Keys?
Hardware security keys (e.g., YubiKey) provide an optimal level of security when used as a 2FA method on Kraken. They function by physically verifying your identity when you insert them into your device, making it much harder for attackers to compromise your account. When you enable 2FA through a hardware security key on Kraken, you add a robust layer of protection that is extremely difficult for hackers to bypass, significantly mitigating phishing and account security threats.
In conclusion, 2FA is a vital added security measure that you should enable in your Kraken account, using hardware security keys when possible for the highest level of protection. Always remember to keep your backup codes safe and secure to ensure you can regain account access in case of any issues with your primary 2FA method.
Conclusion
Kraken places a high emphasis on security by offering two-factor authentication (2FA) for various account actions. It is a crucial security feature that enhances the protection of your account, and it is strongly recommended to enable 2FA for all possible actions, including signing in, trading, depositing, and withdrawing.
There are two methods of 2FA supported by Kraken: Security Key, which is considered the most secure option, and Authenticator app, which is moderately secure. It is advisable to choose the most secure option that best fits your needs to ensure the highest level of account security.
Remember that 2FA for different actions must be set up separately, so take the time to enable it for all relevant account activities. By utilizing Kraken’s 2FA options, you can significantly improve the safety of your funds and sensitive information.
Don’t forget that security is an ongoing process. Always stay informed about the latest security tips and best practices to continue maintaining the safety of your Kraken account. With a combination of 2FA and general security awareness, you can confidently trade and manage your digital assets knowing that your account is well-protected.
Frequently Asked Questions
How do I set up 2FA on Kraken?
To set up 2FA on Kraken, log in to your account and navigate to the ‘Security’ tab in the upper-right corner of the page. You can then choose which function you want to set up 2FA for, such as sign-in, trading, or funding. You’ll be prompted to scan a QR code or manually enter a setup key, which will be linked to your chosen authenticator app. Enter the numeric code that the app generates to confirm the setup.
Which authenticator app can I use for Kraken?
You can use any authenticator app that supports Time-based One-time Passwords (TOTP) for Kraken’s 2FA, such as Google Authenticator, Authy, or Microsoft Authenticator.
Can I use Google Authenticator for Kraken?
Yes, you can use Google Authenticator for Kraken’s 2FA. Simply follow the setup process mentioned earlier and link the app to your Kraken account by scanning the QR code or manually entering the setup key.
What is a Kraken Master Key?
A Kraken Master Key is an additional security feature that you can enable for certain functions on the platform, like resetting your sign-in 2FA or for creating an API key. It serves as a secondary passphrase and adds an extra layer of protection.
How do I recover my 2FA if I lose my phone?
If you lose your phone and are unable to access your 2FA codes, you should contact Kraken’s support team as soon as possible. They will assist you in disabling your 2FA and recovering your account by verifying your identity. It is crucial to have a backup of your secret key, as this will be required during the recovery process.
Is there a way to log into Kraken without 2FA?
Logging into Kraken without 2FA is not recommended since it compromises the security of your account. 2FA serves as an extra layer of protection to ensure that only you have access to your account. If you’re unable to use 2FA for any reason, you should contact Kraken’s support team for assistance.
